目次
Windowsキーボード 1台にまとめる
今までMacでは、「Apple純正JISキーボード」を使っていました。Windows PCも所有しており、こちらではWindows用JISキーボード「Logicool G913 」を使い、両方の機種で各々のキーボードを使い分けていました。しかしながら、狭い机が乱雑になるので、すっきりすることを目的にLogicool G913一台で運用するように変更しました。
使い始めると日本語切り替えに不満が…
純正キーボードでは英数キーでは英数入力モードとかなキーでは日本語入力モードに切り替わりますが、Windows用じSキーボードの場合、Windowsキー + Spaceキーでの切り替えとなります。
純正キーボードと同じように「無変換」キーに英数入力モード、「変換」キーに日本語入力モードにするための方法があったので、備忘録としてまとめます。
実際に設定をしてみる
Logicool G913を例にして進めていきます。
- Karabinar-Elementsをダウンロードする
https://karabiner-elements.pqrs.org/ - Karabinar-Elementsをインストール
- Karabinar-ElementメニューのSettings…を開く
- Simple Modifications を開く
- 設定したいキーボード名を選択:自分の場合「USB Reciver(Logitech)」を選択
- Add item をクリック
- 変更したいキーを左ボックス、割り当てたいキーを右ボックスで指定します。
今回は、以下のようにしました
PCキーボードの無変換キー → 英数キー
PCキーボードの変換キー → かなキー - 他のキーも変更する場合は、6. と7. を繰り返す
以上、設定は終わりです。
参考として設定画面は以下となります。
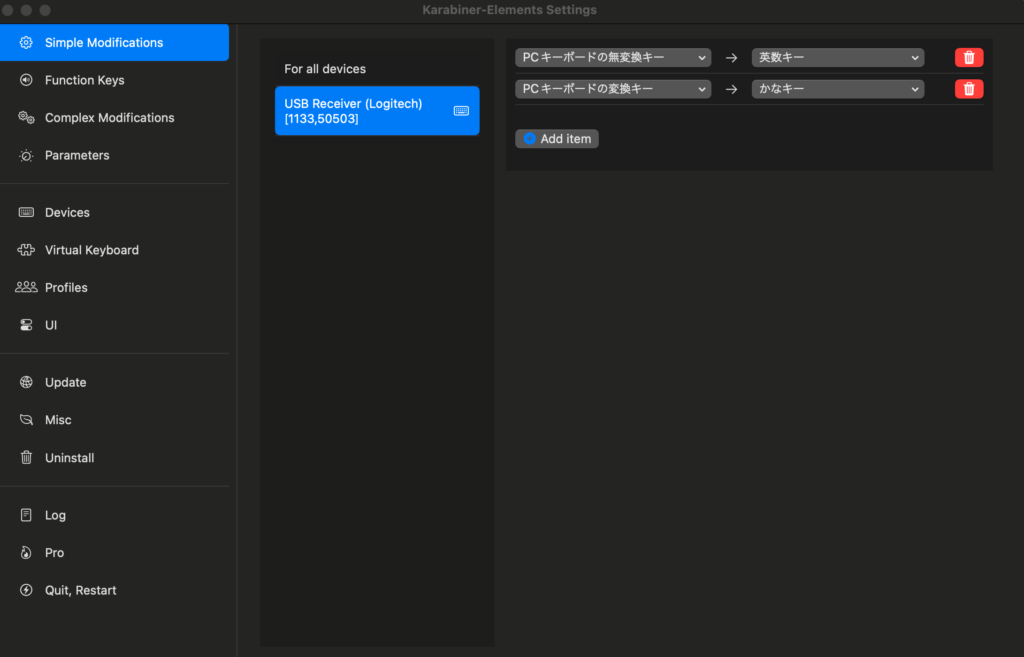
これで快適な日本語入力が可能となりました。
注意する点
5. のパートで、「For all devices」が表示されています。「For all devices」に設定をすると、接続するすべてのキーボードに適用されるため、今回、私は純正キーボードをつなげることも想定して「USB Reciver(Logitech)」だけに設定しました。
こうすることで、純正キーボードでは、Karabinar-Elementsは機能せず、 Logicool G913 を接続したときだけ、Karabinar-Elementsが機能します。

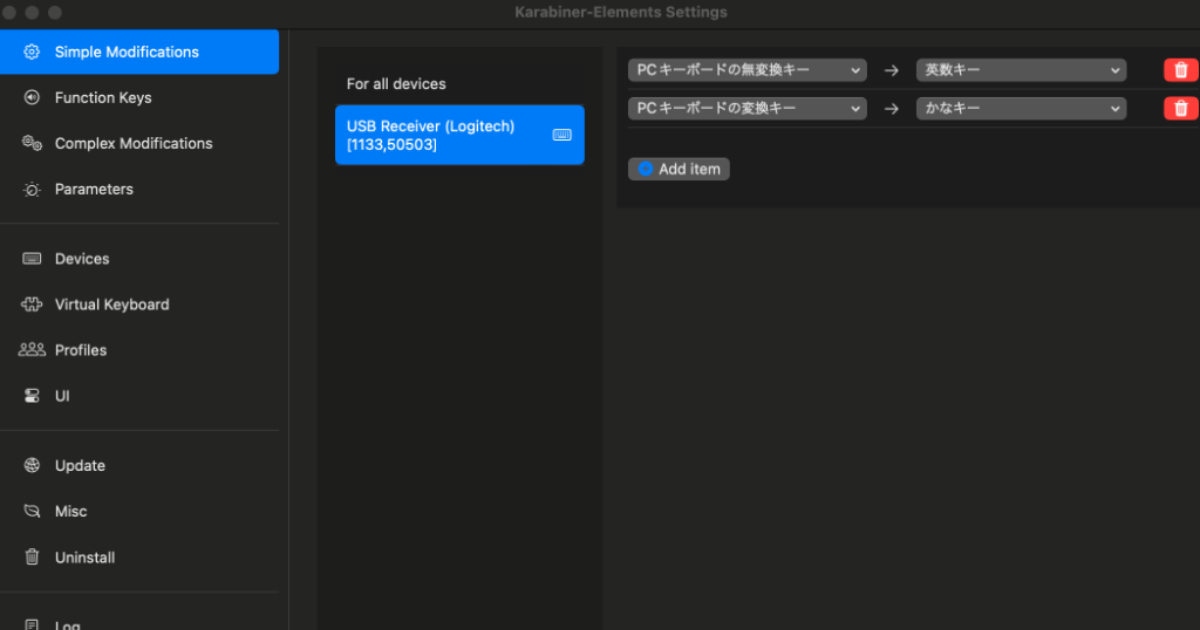

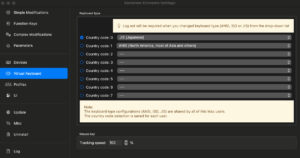


コメント